容量不足になったSSDを交換してみました。
128から256に変更だ。
その一部始終を紹介します。
動画でも、まとめてみました。
動画でも、まとめてみました。
スポンサードリンク
-->
購入したSSDは、ADATAの256GBです。
コントロールパネル→バックアップの復元→バックアップの設定を開きます。
「お待ちください」画面が出たあとに、バックアップ先のハードディスク選択画面が出てきます。
今回は、外付けハードディスクに保存先を設定しました。
バックアップの対象を自動選択にします。
設定を確認してから、「設定を保存してバックアップを実行」をクリック。
すると、バックアップを実行している画面が現れ、コピーを開始してくれます。128GBをコピーで48分かかりました。
コピー終了後、CDをドライブに挿入して、「システム修復ディスク」を作成してください。
左にあるメニュー欄にあると思います。
これで一度PCの電源をシャットダウンしてください。
ここで、SSDを交換してください。
その後、
CDを入れたまま、PCを起動し直してください。
すると、このようなPC起動画面が。
文字入力設定を、「Microsoft IME」にして次へ。
このような選択画面がでたら、迷わず下のラジオボタンを押します。
「次へ」をおして。
「 ディスクの除外」を押して使っているドライブを表示します。
そこにある、チェックを全て押してください。
押しておかないと、今までのドライブのデータが消えちゃいます。
OKを押して。
完了をクリック。
復元される・・・をみてから、「完了」をクリック。
ここで、バックアップを録ったハードディスクから、SSDへのコピーが開始されます。
その作業が終了して、再起動してください。
実は、ここでエラーが出る人がいると思いますが、焦らず次の画像を見てください。
対処方法を記載しておきます。
出荷状態のSSDでないとダメなんです。
一度PCでフォーマットして認識していると、データを書き込めません。
理由は、わかりません。
でも、起動ディスクでの画面で、「コマンドプロンプト」を押して、立ち上げてください。
そこで、SSDを出荷状態にもどします。
戻すためのコマンドを記載します。
まず、「diskpart」を打ちます。
↓
DISKPART>と出たら、「list disk」で使用しているメディア(SSDやSD)が出てきます。
↓
そこで、上書きする予定のSSDを選択します。僕は、256GBのSSDだったので、「ディスク 0」です。
なので、「select disk 0」と打ってください。
↓
ディスク0を選択したことになったのでそれをクリーンします。
「clean」と打って下さい。
これで、出荷状態にSSDはなります。
ここからは、コピーが成功してからWindows7を起動したあとの画面になります。
再起動後の、入れ替えたSSDのファイルをご覧下さい。
なんと、容量が変わっていません。
私は、128GBから256GBに変更したのにって思いましたが、
以下の方法をしてください。
コントロールパネル→管理ツールをクリック。
コンピューターの管理をクリック。
次に、左の「ディスクの管理」を選択して下さい。
Cドライブに当たるWindowsを選択して右クリック。して ボリュウムの拡張を選択します。
ボリュームウィザードを完了してください。
すると、表示されていなかった、容量分が、現れます。
マイコンピューターでも確認してください。
これで、256GBのSSDとして認識してくれました。
これで終了です。
最後まで見ていただいて有難うございました。
弊社では、CGデザインやクリエイターを募集しております。
興味のある方は是非
弊社HPをご参照下さい。
http://www.liquid-block.com
カッコいい動画を集めたサイトを運営しています。
モーショングラフィックスに興味のある方!
「モーションスタッキング」
http://www.motionstacking.com/
弊社では、CGデザインやクリエイターを募集しております。
興味のある方は是非
弊社HPをご参照下さい。
http://www.liquid-block.com
カッコいい動画を集めたサイトを運営しています。
モーショングラフィックスに興味のある方!
「モーションスタッキング」
http://www.motionstacking.com/
スポンサードリンク
-->














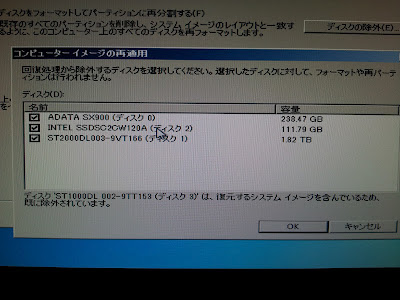











記事、参考にさせていただきました。
返信削除間違い発見「cleen」→「clean」
あと私の場合は、新しくC:ドライブにするSSDは、
買ってきたままを取り付けては、復元できませんでした。
領域確保後、クイックフォーマットしたら復元できました。
OS:windows7 pro 64bit
交換する前SSD:サムスンMZ-7TE120B/IT 120GBでバックアップ
交換した後SSD:サムスンMZ-7TE120B/IT 120GBに復元
記事を見ていただき有難うございます。
削除先ほど、ご指摘頂いた箇所を修正しました。
クイックフォーマットでも復元できるのですね。
参考になります。